Tip & Tricks: View Your Passwords Saved in Edge Browser
Like other popular web browsers, Edge will promote you to save your account and password whenever you sign up for or log in a website, so that you will not have to enter your web credentials over and over again. If you have used Edge for a while, you may have stored lots of accounts and passwords in the Edge browser. Then how to mange your saved passwords in the Edge? You can edit, change or delete them easily, but let’s begin with the password viewing part – that’s not so easy to access to.
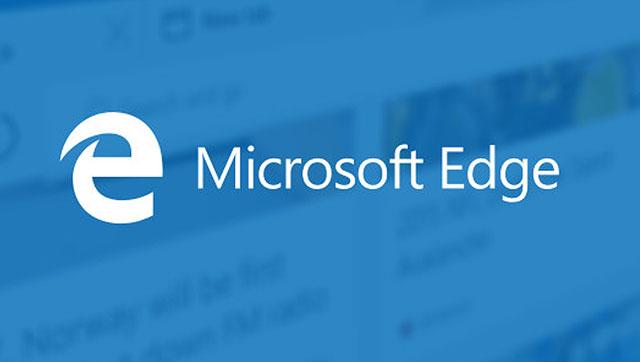
There is no a specific option offered by the Edge browser to view save passwords, but you can still view them without using nay 3rd party software. The solution is to utilize the Credential Manager built in the Windows 10. Have no clue how to to it? This tutorial will show you the way of viewing saved passwords using Credential Manager.
Type Credential Manager in the taskbar search box, and hit Enter. You can also head to Control Panel > User Accounts > Credential Manager to activate this application.
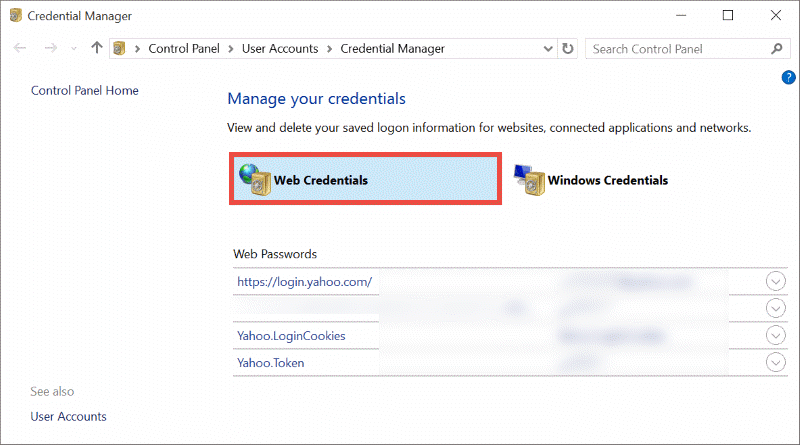
Microsoft Credential Manager offers two categories: web credentials and windows credentials. The Web Credential stores your web credential details like username, password, the URL and the web browser on which it has been saved, while the Windows Credential stores your system credentials like administrator account details, your internet or WiFi details etc. Here you need to click on the Web Credentials to display all saved URLs for Edge as well as Internet Explorer. Now go ahead with it.
Under the Web Credential section, you can click on the small down arrow icon next to the URL of which you want to view the password to see the details. By default, the passwords are hidden as *****. To view them, you can click on the Show link beside the password, them you will be prompted to enter your Microsoft account password to verify the authentication. This is to prevent unauthorized users to get your password. So enter your password in the Windows Security windows and click on OK.
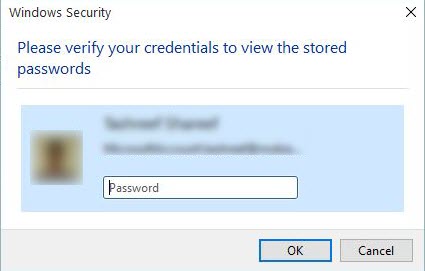
Now you should be able to view your password for the selected web account. You can click on the Hide button to hide it again. If you want to remove that credential (including username and password), just click on the Remove at the bottom, then you will be prompted to give a confirmation by clicking on the Yes in the pop-up dialog.
Additonal: If Edge does not ask you to save your password, you can turn on the “offer to save password” feature in the settings. Here is how to enable it: click on Menu button at the top right corner of the Edge, select Settings from the list, and then click on “View advanced settings”. As the “Advanced settings” pane extends, locate the “Privacy and Services” section, and then toggle the “offer to save passwords” switch to On.
Is is article useful for you? Feel free to share your thoughts with us, or leave your question here.
