How to Set up Your Web Browser’s Private Browse Mode
There are some occasion when you need to use Private Browsing to surf the Internet without leaving any trace. Private Browse Mode is available in most popular web browsers including Chrome, Firefox, Internet Explorer, Opera, etc. It will stop your browser from saving your history, cookies or other personal data. But how to start browser in private browse mode by default? And how to create a private browsing shortcut? In this post we will show you how to set up the private browsing mode, i.e. how to launch different browser in private mode by default.
1.Google Chrome
Private browsing feature is also known as “Incognito mode” in Google Chrome. To open a private window, you can right click on Chrome icon in taskbar and select “Open a new incognito window” option from the list. To always start Chrome in Private browsing mode, you need to add a command-line option to its shortcut.
- Right click on the Chrome icon on taskbar, desktop or Start menu, then right click on “Google Chrome” from the list, and select “Properties” in the menu that appears.
- In the Properties window, add “-incognito” to the end of the string present in the Target box. After that, click on the OK button to save the change.
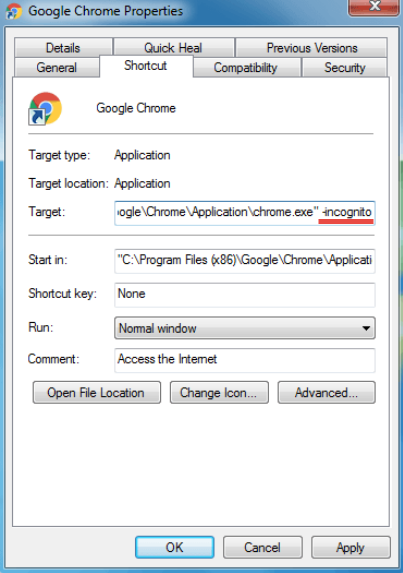
Now whenever you launch Chrome it will start in private browsing mode by default.
2.Mozilla Firefox
- Open Firefox, click the Menu button on the upper right corner, and select “Options”.
- As the Options window opens, click on the Privacy tab in the left column, locate History and then select “Never remember history” from the drop-down menu.
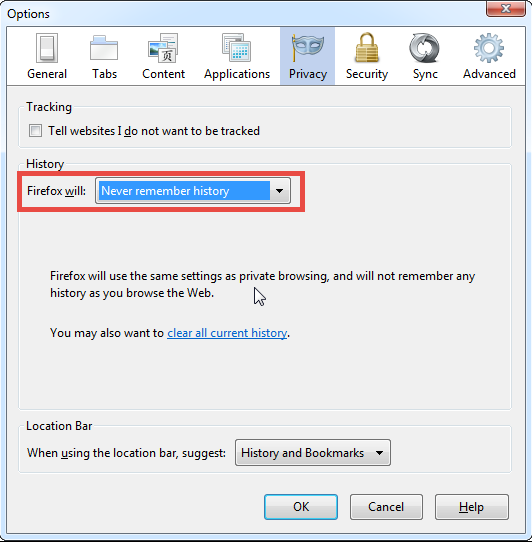
Firefox users can also set up the private browsing preference using this method:
- Open a new window, type “about:config” in the address bar, and hit Enter.
- Type “browser.privatebrowsing.autostart” in the Search: box.
As the entry shows up, toggle its value to True, and restart Firefox.
3.Internet Explorer
- Right click on Internet Explorer’s shortcut and select Properties.
- Add “-private” at the end of the string present in the Target box.
- Click on the Apply button, and restart IE to make the change happen.
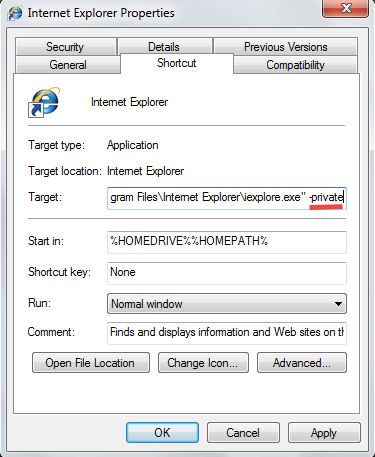
Whenever you use this shortcut to launch IE, it will start in private browsing mode. This way also works for Firefox (i.e. adding “-private” to the end of Target string) and Opera (i.e. adding “-newprivatetab” at the end of the string present in Target text box).
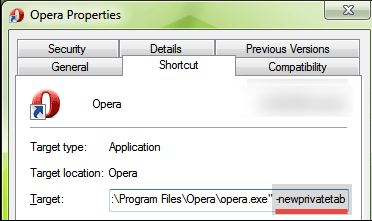
After you activate private browsing mode, your browser will not be able to save login states, browsing history, web preferences or other data you enter in web pages.
If you want to browse a website in private browsing mode but prefer not to run the mode in the whole browser, you can first create a shortcut for that specific website, and then only modify the properties of this shortcut using the aforementioned way.
Any time you want to undo these changes, you can access to the shortcut’s Properties window and delete the added words in the Target box. On Firefox, you can also roll back the change by opening Options and selecting the “Remember history” option.
Is is article useful for you? Feel free to share your idea, or leave you question here.
