How Do I Remove Application Synchronization - Removal Instruction
Good day. I guess visiting this page means you are still stuck in how to effectively uninstall Application Synchronization. It is great to have you here, because helping users solve such problems is what we built this site for.
There are various reasons users attempt to uninstall programs, e.g. more space is needed for other purposes, the old version is outdated, or the program doesn’t please the user and becomes redundant. And there are also various reasons that many users failed to take the target out. But it is never too late to make things right. You might have known that reinstalling the operating system is not able to resolve the problem, since this equals to restore the C: drive to its original status.
Now let’s start from here to learn some basic computer knowledge and how to completely get rid of unwanted programs in Windows.
I Want to Remove Program in the Simplest Way
Users might ask “Is there any software that allows me to see, easily disable and remove unwanted programs running in the background?”
Sure, but if such a way is feasible, it must be all safe to perform. Don’t want to figure out what’s the most effective path to go through and where to find the leftovers? OK, try this Windows cleaning tool by clicking the download button on the page, the installation will only take minutes to finish. Then do the following steps:
- Run the program.
- Select target program > Run Analysis.
- Complete Uninstall.
- Follow the prompts > Scan Leftovers.
- Delete Leftovers.
After the installation, run the cleaning tool. It will display what programs have been installed on your machine.
Click on Application Synchronization to select it as a target, then click Run Analysis to scan all files that need to be deleted.
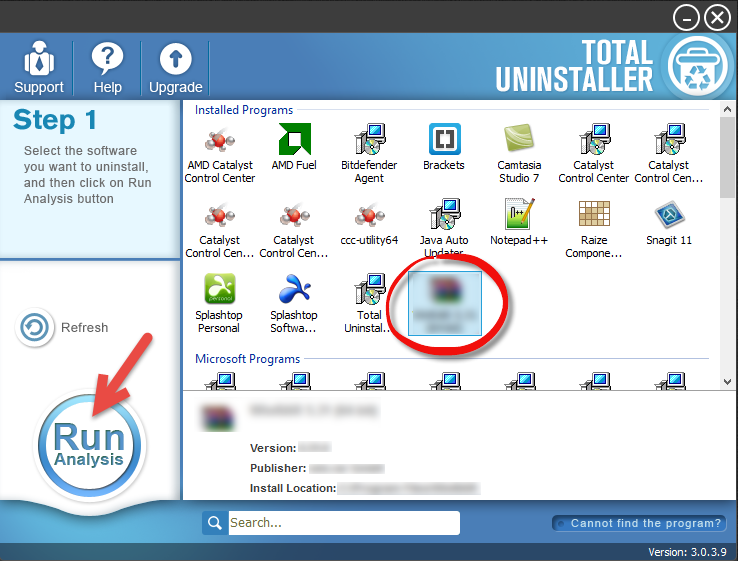
A list of deleting files will be presented with all items ticked as default. You can see the location of every single file and decide whether to remove it. If the answer is positive, simply keep it ticked and hit Complete Uninstall.
If there is a built-in uninstall wizard, it will be automatically activated. Simply follow the prompts to proceed, then hit Scan Leftovers when the button turns to green.
A list of related registry entries that are going to be deleted will be presented, also with all items ticked as default. You can see the location of every single file and decide whether to remove it. Click on Delete Leftovers to thoroughly remove Application Synchronization.
Video Demonstration - How Do I Remove PUPs
Manual Instruction to Remove Application Synchronization in Windows
Login with the Administrator account if you can, or you will be asked to provide the administrator password of confirmation while you are making any changes in Windows.
At the beginning, please remember to close all the related programs. Access Task Manager if it’s needed to shut down those running in the background, so that you won’t be asked to close something before conducting the uninstall. If you can’t be sure which to close, simply close as many as you can leaving alone the Windows built-in processes. How to do it:
- Press and hold Ctrl + Alt + Del to open it, click (Start) Task Manager.
- Select the Processes tab, select the one you want to shut down, click on End Task/Process.
- Close Task Manager.
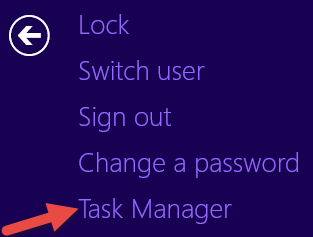
Sometimes default uninstaller can’t be found in Start menu or the button won’t even work. So let’s directly go to Control Panel to activate the uninstaller.
How to Remove it in Windows 7
- Click on the Start button in the lower-left corner, select Control Panel.
- Click on Uninstall a program.
- Application Synchronization item shall be seen in the program list with its publisher name, installation date, size and version stated behind. Select it, and double-click it to activate its uninstall wizard.
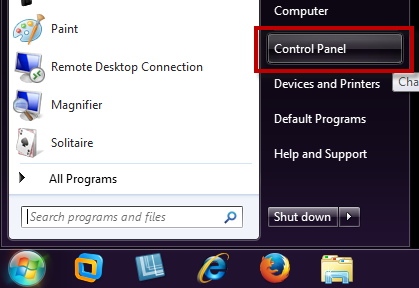
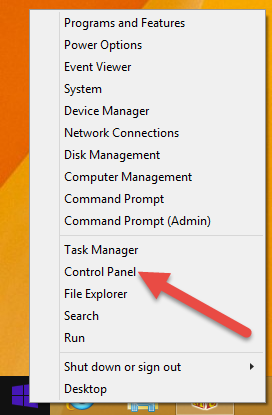
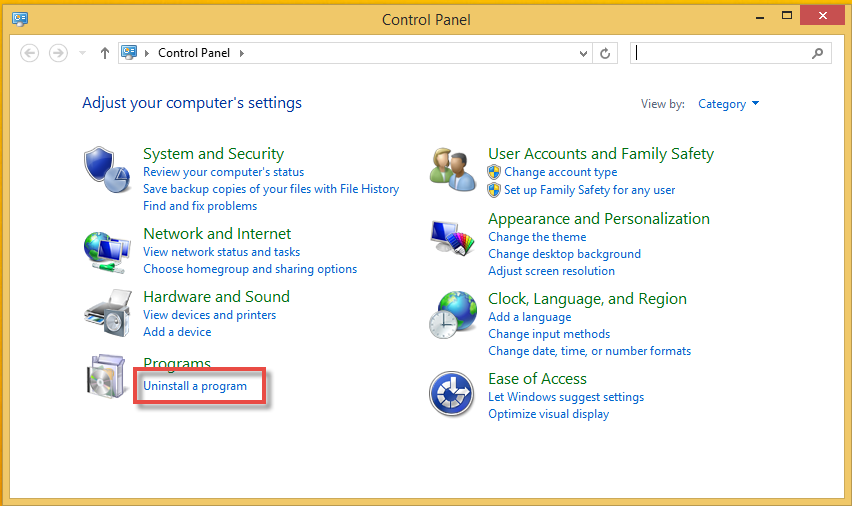
How to Uninstall Google Chrome in Windows 8/10
- Right click on Start menu, and select Programs and Features.
- As the window opens, scroll through to locate the program you wanna delete.
- Select the target program, and click Uninstall button.
- Follow the Application Synchronization uninstall wizard prompts to continue. When you are asked whether to restart the computer right away, click No or Restart later, because to completely remove it, you have to clean out its registry entries/keys.
- To do so, open Start menu again, type regedit in the box and click the result to open Windows Registry Editor.
- In the Registry Editor window, unfold to find HKEY_CURRENT_USER/software/Application Synchronization (or the publisher’s name), right-click on it, select Delete to remove related entries.
- Now restart your computer to finish the mission and check whether your target has gone.
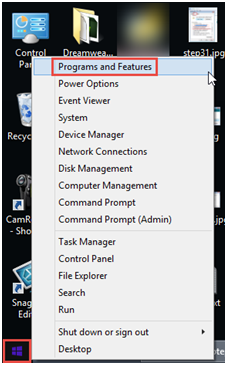
(Windows 8 user: hover your mouse pointer in the lower-right corner until you see the charms bar. Then click on Search, type regedit in the box, and press Enter on your keyboard.)
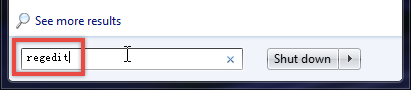
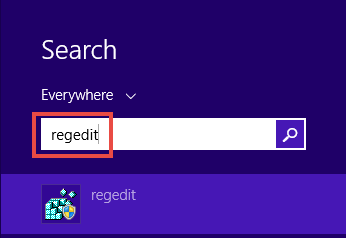
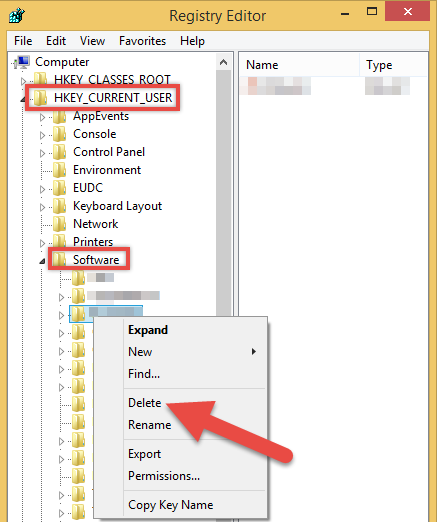
Does this work? If not, try to remove Application Synchronization again in Safe Mode. How to access Safe Mode:
How to Enter Safe Mode in Windows 7 Three Ways to Start Windows 8 in Safe ModeMany computer manufacturers pack new machines with applications uses don’t order and might not need, which often include trial edition and limited-edition versions of applications that software publishers hope you will try, find useful, then pay to upgrade to full versions or newer versions. Redundant occupation of memory and hard drive space will slow down your PC, so it is wise to remove programs you never use.
If there are programs messing with your system, try to search for relevant solutions on our site. Don’t delay the deletion for better experience using your PC. I believe you are going to like it after the performance of your PC have been improved.
Microsoft Solution to Optimize My Computer Performance
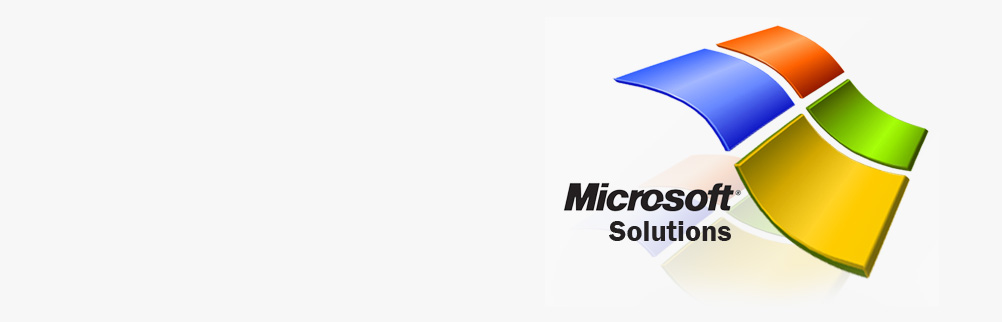
One thing you can do is to use the Performance troubleshooter, which can be able to automatically find and resolve issues. The Performance troubleshooter checks problems that could possibly slow down your PC performance, for example, whether multiple programs are running in the background and how many users are currently logged on to the PC.
To open the Performance troubleshooter:
- Please access Control Panel first as previously mentioned.
- Then in the search box, type troubleshooter, click Troubleshooting.
- Under System and Security, select Check for performance issues.
For more optimization guides of Microsoft Windows, please click here.
Leave comments below when any communication is needed to remove Application Synchronization, or send us a message by filling the form below with your name, email address, problem description and anything you want us to know.
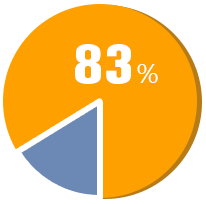
83% of users are experiencing removal troubles from stubborn programs.
- I found you program online when I was looking for solutions. It did work as advertised, absolutely a great tool to use. Thanks.
- - Matt Marin
- Never thought things could be that easy to handle, until I met it. I really appreciate your patience replying customer’s feedback.
- - Georgia H.
- It’s surely a convenient method to deal with needless programs and junks on my computer. I also love your articles because they are considerate enough to follow.
- - Trent Bateman
- Both your product’s installation and working process didn’t take long, that’s what I like about it. And it smoothly removed the annoying program, so I guess I must say something good here.
- - Duncan A.
- It’s been very long since I tried to get rid of an unwanted application. The removal always ended up with failure. I don’t know why. But now I have Total Uninstaller, there seems to be no need to figure out the reason, lol.
- - Colin Christopher
Other sites you might need to look for useful information:
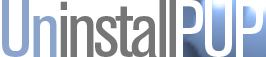
 HOME
HOME




