How to Remove Winamp Notify 0.5 - Removal Guide
Welcome to learn our removal tutorials. Here we are going to teach you how to completely, safely, efficiently Remove unwantend programs. Programs can be tough to remove for some reasons. Many users have encountered such problems and have posted related questions online, seeking for proper solutions. If you happen to be one of them, seize the chance to learn this comprehensive instruction. You might need to use it someday when facing other PUPs (Potentially Unwanted Programs).
Normally, the complete uninstall process requires you to go through Control Panel and Windows Registry, and the latter is closely related to the whole system. Whether application can run depends on it. Every installer of programs puts the keys in the Registry, which will be restored to its original status after system reinstallation. That explained why part of your programs can’t open after you reinstall the operating system. Therefore, when you need to remove a program, you might as well clean out its entries to avoid useless occupation of C: drive space.
In case users delete anything wrong in the Registry, you may wan to backup the important keys first. Just a little heads-up. Then let’s start our little trip to Remove Winamp Notify 0.5.
Manual Steps to Uninstall Unwanted Programs
Before you Remove target program, please make sure you’re using the administrator account, or you will be prompted to enter the password for permission of system changes. If you can’t login as an administrator, please make sure you have the password. Then shut down the program and all other related processes (open the Task Manager by pressing Ctrl + Alt + Del to do it if it’s necessary), we are starting the removal right away. Since many users failed to uninstall a program through the default uninstall option in the Start menu, we suggest directly accessing Control Panel to do this.
- Access Control Panel.
- Windows 8: Right-click the Start button, click on Control Panel to open it.
- Windows 7/Vista: Click the Start button (presented as a Windows logo in the bottom-left corner of your screen), click on Control Panel to open it.
- Check the program list.
- Windows 8/7/Vista: Click on Uninstall a Program
- Windows XP: Click on Add or Remove Programs.
- Then you see the list of programs currently installed on your PC. Scroll down to find the program you wanna remove.
- Windows 8/7/Vista: Click on Uninstall.
- Windows XP: Click on Remove or Change/Remove tab (to the right of the program).
- Windows 10 users can do the followings to start uninstalling Spyhunter:
- Click on Start menu, and select Settings from the list.
- Select Systems, and then click on Apps & Features in the left pane.
- Choose Spyhunter from the right list, and click Uninstall button twice.
- The default uninstall wizard will show up, just follow the prompts to proceed. Progress bars will show you how long it may take to Remove complete uninstallation. When it is done, don’t rush to restart your PC. Move on to Step 5.
- Access Windows Registry Editor.
- Windows 8: Hover your mouse cursor in the bottom-right corner of the screen, on the charms bar, select Search. Then type regedit in the box, and press Enter on your keyboard.
- Windows 7/Vista: Click the Start button, in the search box, type regedit, then press Enter on your keyboard.
- Find the related keys/entries. In the Registry Editor window, locate HKEY_CURRENT_USER/software/Winamp Notify 0.5 (or its manufacturer’s name), right-click on the folder and select Delete.
- Now you can reboot your PC to finish the cleaning job and check whether the removal is successful.
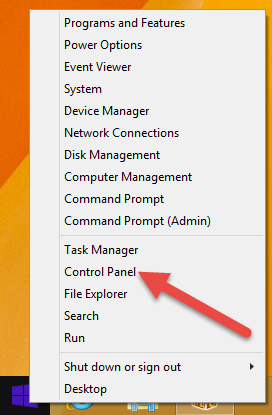
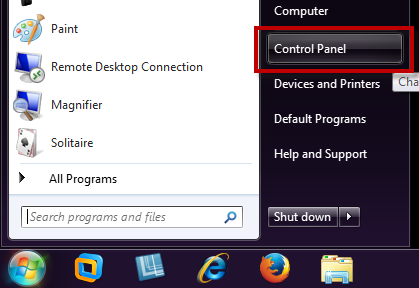
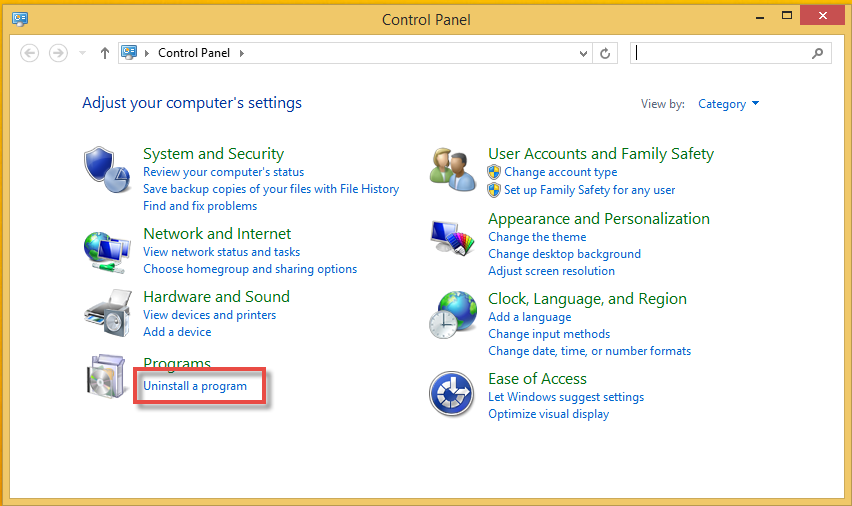
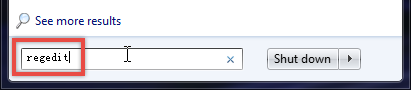
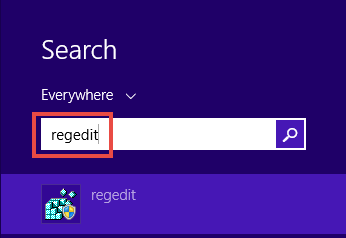
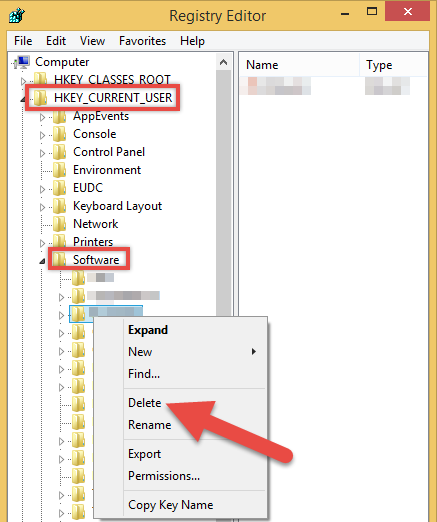
If the removal fails, try to download and install Microsoft’s uninstall fixer utility on support.microsoft.com.This would help fix issues with the programs that fail to be removed. The other choice is to read the following part - easy breezy method to Remove Winamp Notify 0.5.
Take 3 Simple Steps to Fully Remove Winamp Notify 0.5
This will save a lot of troubles for common users and will not take long. You can choose to take a look at the whole process by playing the short video down there.
- On this page, download and install the Windows Cleaning Tool. Then open it.
- In the list, you can see what programs are currently installed on your machine. Click Winamp Notify 0.5 to select it, then hit the green Run Analysis button on the left.
- The checkbox before items (files to be deleted) are ticked as default, you can scroll down to browser the list, or simply click on the green Complete Uninstall button to move on.
- When the grey Scan leftovers button turns to green, click on it.
- Also a list of entries that are going to be deleted. The checkbox before items (files to be deleted) are ticked as default, you can scroll down to browser the list, or simply click on the green Delete Leftovers button to thoroughly get rid of Winamp Notify 0.5.
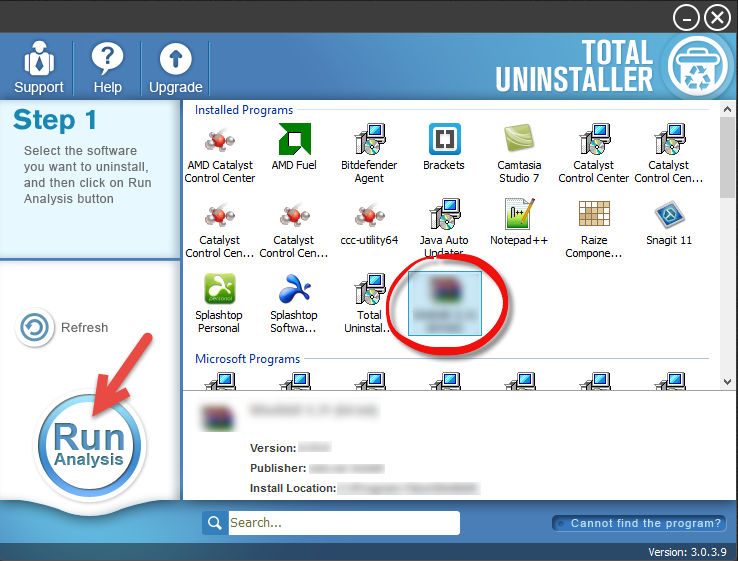
It will quickly finish the full scan for your targeted program, and display every single file that is going to be deleted with its location followed.
If there is a built-in uninstall wizard of your targeted program, it will show up and you will be prompted with options, after which you will reach the registry cleaning part.
It will automatically find the related entries/keys on C: drive.
Video Demonstration - How to Uninstall Winamp Notify 0.5
Alright, is the mission complete yet? Which way you prefer to Remove Winamp Notify 0.5? Feel free to leave comments below for communications and share your precious experience with us, or you can directly reach us via the form below. If you run into another tough problem someday, don’t forget to check our site. It’s never too late to learn things, because they may come in handy later.
In addition to removing redundant/corrupted programs, it’s suggested maintaining your PC termly. There are several ways to do, and one is to perform the Disk defragment. See the following content to learn.
How Do I Perform Disk Defragment?
Depending on the size and degree of your hard disk’s fragmentation, this could take from a few minutes or several hours to complete. But you can still use your PC during the process.
- Click the Start button. In the search box, type Disk Defragmenter.
- In the list of results, select Disk Defragmenter.
- Under Current status, select the disk you attempt to defragment.
- Click on Analyze disk to perform the action (You might be prompted for an administrator password or confirmation. Simply provide either the password or the confirmation).
- Click on Defragment disk (You might be prompted for an administrator password or confirmation. Simply provide either the password or the confirmation).
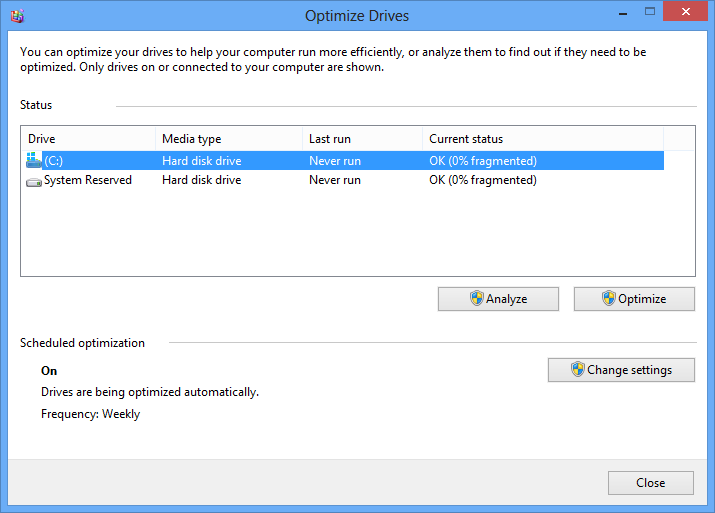
When Windows finishes analyzing the disk, you can check the percentage of the fragmentation process in the Last Run Column. If the it is above 10%, you are suggesting defragmenting the disk.
The performance of your PC will be greatly improved this way. Click the link to view How to Defragment Your Disk Drive Volumes in Windows XP.
In this post we list several ways to show you how to uninstall Spyhunter on your machine. What is your preferred one? Does any of them help resolve your removal issues
May your every removal is successful and everything goes fine on your machine.
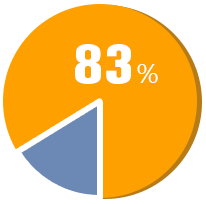
83% of users are experiencing removal troubles from stubborn programs.
- The annoying program gone in a flash. That’s how I started to like it. I might need it someday so I’ll keep it on my computer. Definitely the best choice I could ever have.
- - James F. Montgomery
- A goo-reat tool to recommend. It’s like to be designed for lazybones to better manage their computers. Guess I’m one of them. Anyways, thank you. Hope everything works fine.
- - Edward Kutcher
- The support team did help me a lot when I was stuck in the middle of the removal. I’m really satisfied with its efficiency.
- - Vic Munk
- It saved many troubles for me, as I am already 92 years old. After struggling for days, finally got rid of the PUP infection. What a release!
- - Billie Ellington
- Seemed both your product and the instruction worked when I was uninstalling the programs. It’s surely worth trying. I’ll pay a return visit when I need extra help. Thank you.
- - Rudolph Brook
Other sites you might need to look for useful information:
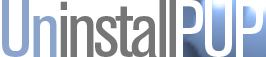
 HOME
HOME




